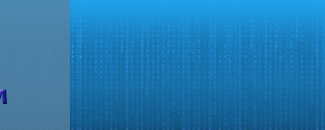1. Скачиваем инсталлер JDK
Заходим на страницу загрузки JDK на сайте Oracle
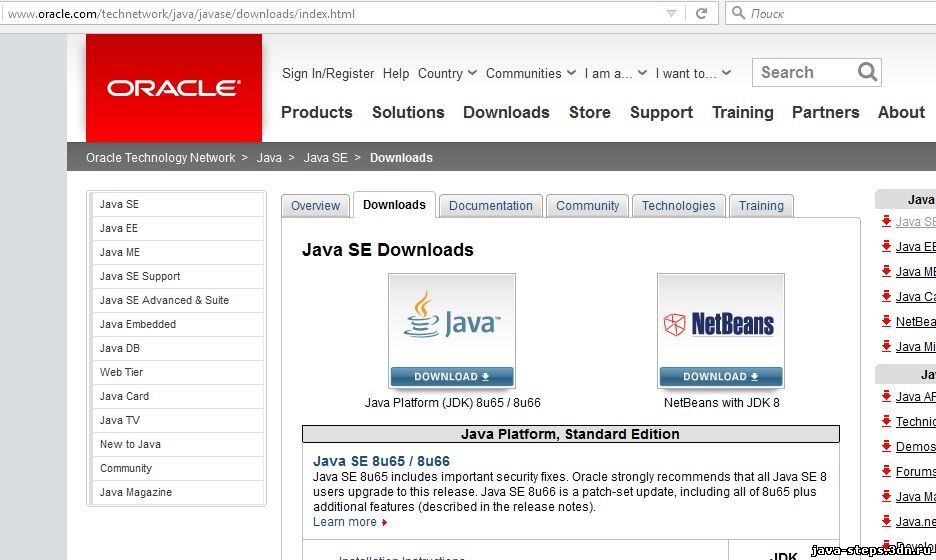
Выбираем JDK (Java Platform (JDK) 8u65 / 8u66)
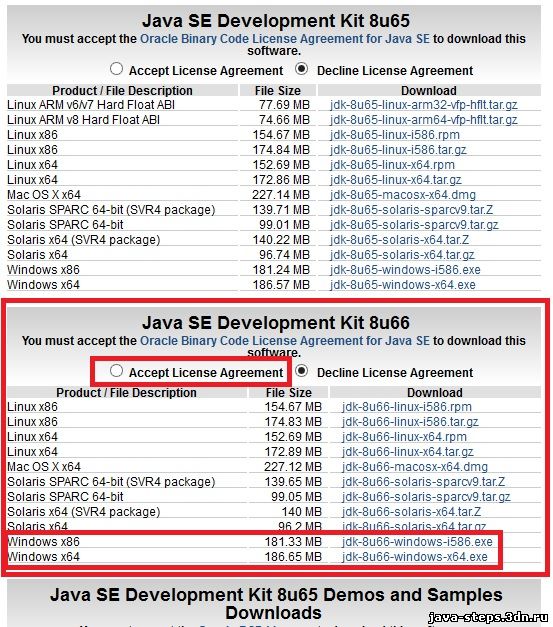
Выбираем наиболее свежую версию (Java SE Development Kit 8u66)
Принимаем лицензионное сообщение - Accept License Agreement
И скачиваем нужный установщик:
Для 32-разрядных Windows (x86): jdk-8u66-windows-i586.exe
Для 64-разрядных Windows (x64): jdk-8u66-windows-x64.exe
2. Устанавливаем JDK
Запускаем скачанный инсталлятор.
Установится JDK в C:\Program Files\Java\
Заходим в него и смотрим, какой JDK установился:
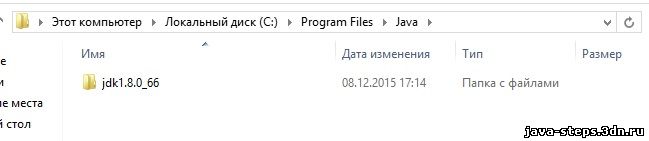
3. Настраиваем переменные окружения
Заходим в Свойства системы
Переходим на вкладку Дополнительно
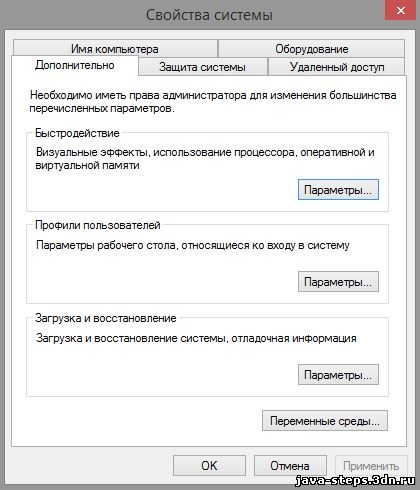
Нажимаем кнопку Переменные среды...
Ищем в списке Системные переменные переменную Path, path или PATH.
Выделяем её и жмём кнопку Изменить...
Если же не находим, то жмём кнопку Создать... и вводим Имя переменной - PATH
Добавляем в Значение переменной после точки запятой (или просто вводим, если там пусто) без пробела после точки с запятой путь к каталогу bin установленного JDK:
C:\Program Files\Java\jdk1.8.0_66\bin;

Добавляем новую системную переменную CLASSPATH со значением:
.;

И добавляем ещё одну системную переменную JAVA_HOME со значением пути к установленному JDK:
C:\Program Files\Java\jdk1.8.0_66;

4. Проверяем установку
Жмём Win + R, вводим cmd и жмём Enter.
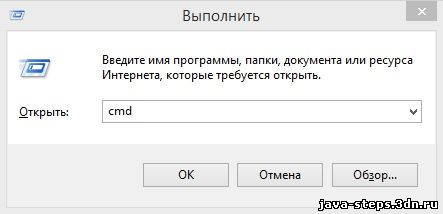
Открывается Командная строка.
Выполняем в ней:
java -version
и проверяем версию среды исполнения Java
javac -version
и проверяем версию компилятора Java
!!! Версии среды исполнения и компилятора должны совпадать
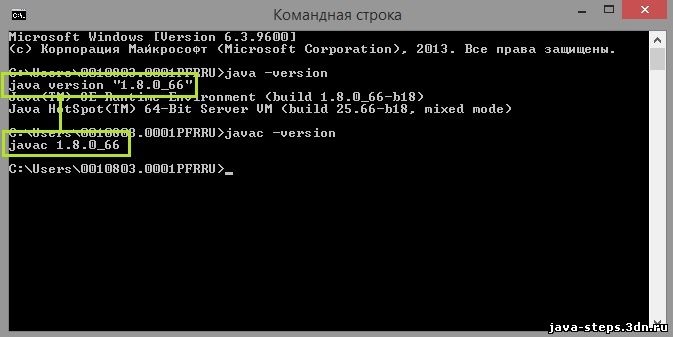
5. Скачиваем Notepad++
Заходим на страницу загрузки Notepad++ на официальном сайте программы и скачиваем npp.6.8.7.Installer.exe
6. Устанавливаем Notepad++
7. Создаём папку под наши java-программы в любом удобном Вам месте

8. Производим тест установки JDK
Открываем Notepad++
Ставим кодировку ANSI: Кодировки - ANSI
Сохраняем как исходник java-класса:
Файл - Сохранить как...
Указываем путь сохранения (созданную папку для Ваших программ) - D:\my_java
Тип файла выбираем из списка - Java source file (*.java)
Задаём имя файла - Test
Сохраняем
Пишем минимальную программу, прописываем консольный вывод "Java is work!!!"
Внимание: в консоли Windows, в отличие от консоли Linux, русские символы могут выводиться некорректно из-за несоответствия кодировок. Поэтому рекомендуется писать или на английском, или транслитом. Но есть так же и способ отображения правильной кодировки в консоли. О нём - позднее.
Вызываем командную строку (Win + R cmd)
Переходим в созданную папку для Ваших программ:
D:
cd my_java
Компилим исходник:
javac Test.java
И запускаем на выполнение:
Java Test
Если вывелось прописанное Вами в коде сообщение, то всё отлично.
Если же мы выводим сообщение русскими символами, то получаем на выводе в консоль кракозябры. Это происходит из-за несоответствия таблиц кодировок. Исправить это можно следующим образом:
Исходник должен быть в кодировке Windows-1251
В командной строке вызываем chcp и смотрим таблицу. Должна быть 866 (Windows Vista, 7, 8, 8.1, 10). Если нет, то меняем - chcp 866
Если кракозябры не уходят (возможно на Windows XP), то меняем кодировку chcp Windows-1251
До встречи в следующем уроке.
|